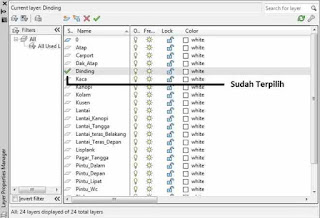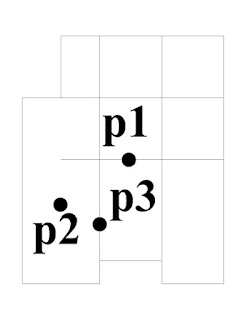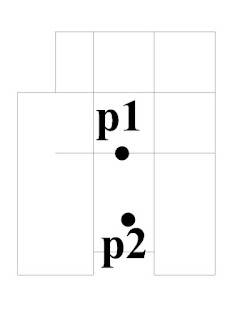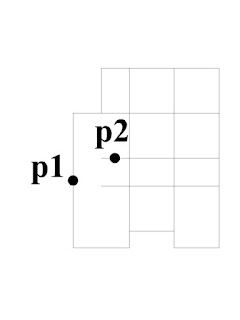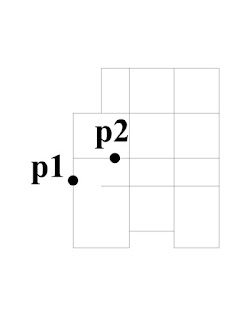Cara Membuat Dinding di Autocad
ini adalah tutorial dari kelanjutan tutorial membuat desain interior dan eksterior mengunakan autocad dan 3ds max
1. Langkah
pertama yang dilakukan adalah buka aplikasi program autocadnya, lalu buka file
yang sebelumya sudah dikerjakan atau ikuti tutorial yang sebelumnya, bagi yang
belum baca bisa baca disini.
2. Kalau
sudah anda jalankan perintah layer yang sebelumnya kita pelajarin.
3. Pada
tab layer aktifkan leyer yang kita akan gunakan untuk membuat dinding, cara
untuk mngaktifkan layer yaitu dengan cara pilih layer lalu klik tombol set
Current
Lihat
gambar dibawah :
4. Setelah terpilih layer nya, maka tanda ceklist
5. Lalu
tutup tab layer , lalu kita mulai mengambar di layar autocad,
6. Sekarang
kita gambar di layer ikuti langkah berikut , masukan perintah PL (pline) untuk membuat garis.
Command:
PL
PLINE
Specify start point:
Current line-width is
0.0000
Specify next point or
[Arc/Halfwidth/Length/Undo/Width]: @5000<0
Specify next point or
[Arc/Close/Halfwidth/Length/Undo/Width]: @1500<90
Specify next point or
[Arc/Close/Halfwidth/Length/Undo/Width]: @4000<0
Specify next point or
[Arc/Close/Halfwidth/Length/Undo/Width]: @1500<270
Specify next point or
[Arc/Close/Halfwidth/Length/Undo/Width]: @4000<0
Specify next point or
[Arc/Close/Halfwidth/Length/Undo/Width]: @16000<90
Specify next point or
[Arc/Close/Halfwidth/Length/Undo/Width]: @10500<180
Specify next point or
[Arc/Close/Halfwidth/Length/Undo/Width]: @4000<270
Specify next point or
[Arc/Close/Halfwidth/Length/Undo/Width]: @2500<180
Specify next point or
[Arc/Close/Halfwidth/Length/Undo/Width]: @1200<270
Specify next point or
[Arc/Close/Halfwidth/Length/Undo/Width]: @12000<270
Specify next point or
[Arc/Close/Halfwidth/Length/Undo/Width]: Enter
7. Kemudian
pada garis itu merupakan satu kesatuan maka kita akan memecahkan garis
tersebut. Cara memecahkan garis yang menyambung gunakan perintah X(Explode).
Caranya pilih garis atau klik garisnya lalu masukan
perintah X lalu enter.
Command: X
EXPLODE 1 found
8. Lalu
kita akan membuat garis dengan mengukana fungsi offset, fungsi offside
digunakan untuk mencopy garis yang sejajar, perhatikan gambar berikut :
caranya
sebagai berikut:
J
Command: O
OFFSET
Current settings:
Erase source=No Layer=Source OFFSETGAPTYPE=0
Specify offset
distance or [Through/Erase/Layer] <Through>: 4000
Select object to
offset or [Exit/Undo] <Exit>: (Klik p1)
Specify point on
side to offset or [Exit/Multiple/Undo] <Exit>: (Klik p2)
Select object to
offset or [Exit/Undo] <Exit>:(Klik
p3)
Specify point on
side to offset or [Exit/Multiple/Undo] <Exit>:(Klik p2)
Select object to
offset or [Exit/Undo] <Exit>:(Enter)
9. Perhatikan
hasil offset , jarak antara garis sebelumnya dan hasil offset adalah 4000
terhadap garis sebelumnya.
10. Kemudiang
menjalankan lagi dengan perintah offset dengan mengunakan perintah berikut:
Command: O
OFFSET
Current settings:
Erase source=No Layer=Source OFFSETGAPTYPE=0
Specify offset
distance or [Through/Erase/Layer] <4000.0000>: Enter
Select object to
offset or [Exit/Undo] <Exit>: (Klik
p1)
Specify point on
side to offset or [Exit/Multiple/Undo] <Exit>: (Klik p2)
Select object to
offset or [Exit/Undo] <Exit>: (Klik
p3)
Specify point on
side to offset or [Exit/Multiple/Undo] <Exit>: (Klik p2)
Select object to
offset or [Exit/Undo] <Exit>: (Enter)
11. Pada
perintah tersebut masih mengunakan offset dengan jarak 4000, mari kita
lanjutkan ke langkah selanjutnya, masih mengunkan perintah offset tapi dengan
jarak 2500. Tapi sebelumnya perhatikan gambar berikut :
Setelah
memperhatikan gambar diatas maka lakukan perintah berikut:
Command: O
OFFSET
Current settings: Erase
source=No Layer=Source OFFSETGAPTYPE=0
Specify offset
distance or [Through/Erase/Layer] <4000.0000>: 2500
Select object to
offset or [Exit/Undo] <Exit>: (Klip
p1)
Specify point on
side to offset or [Exit/Multiple/Undo] <Exit>: (Klip p2)
Select object to
offset or [Exit/Undo] <Exit>: (Enter)
Gambar
diatas adalah hasilnya, kemudian kita akan mengunakan fungsi extend,
12. perintah extend adalah perintah manjangkan garis
sampai menemukan titik pertemuan di ujung garis yang kita akan perpanjang garisnya.
Perhatikan gambar berikut.
13. Pada
gambar diatas kita akan memanjangkan garis p2 sehingga sampai di garis p1,
caranya mengunakan perintah EX (Extend). Langsung saja lihat perintah dibawah
ini:
Command: EX
EXTEND
Current settings:
Projection=UCS, Edge=Extend
Select boundary edges
...
Select objects or
<select all>: (Klik kanan pada mouse)
Select object to
extend or shift-select to trim or
[Fence/Crossing/Project/Edge/Undo]:
(Klik kiri pada ujung garis yang akan
diperpanjang)
Select object to
extend or shift-select to trim or
[Fence/Crossing/Project/Edge/Undo]:
( Tekan Esc)
Maka hasilnya akan sebagai berikut :
14. Selanjutnya kita akan mengunkan fungsi trim
di autocad, caranya perhatikan gambar sebagai berikut :
15. Lakukan perintah berikut untuk memotong garis
mengunakan fungsi trim (TR)
Command: TR
TRIM
Current settings:
Projection=UCS, Edge=Extend
Select cutting edges
...
Select objects or
<select all>: (Klik p1)
Select objects: (Klik p2)
Select objects: (Enter)
Select object to trim
or shift-select to extend or
[Fence/Crossing/Project/Edge/eRase/Undo]:
(Klik p3)
Select object to trim
or shift-select to extend or
[Fence/Crossing/Project/Edge/eRase/Undo]:
(Klik p4)
Select object to trim
or shift-select to extend or
[Fence/Crossing/Project/Edge/eRase/Undo]:
(Enter)
Maka
hasilnya akan sebagai berikut :
16. Perhatikan
gambar diatas anda mengunakan perintah trim untuk memotong garis sehingga
gambar membentuk gambar disisi kanan.
17. Perhatikan
gambar dibawah ini :
Command: TR
TRIM
Current settings:
Projection=UCS, Edge=Extend
Select cutting edges
...
Select objects or
<select all>: (Klik p1)
Select objects: (Klip p2)
Select objects: (Enter)
Select object to trim
or shift-select to extend or
[Fence/Crossing/Project/Edge/eRase/Undo]:
(Klik p3)
Select object to trim
or shift-select to extend or
[Fence/Crossing/Project/Edge/eRase/Undo]:
(Klik p4)
Select object to trim
or shift-select to extend or
[Fence/Crossing/Project/Edge/eRase/Undo]:
(Enter)
Hasilnya
akan seperti ini :
18. Perhatikan
gambar di atas, lalu anda gunakan perintah OFFSET untuk membentuk ruang toilet,
dengan memasukan perintah berikut :
Command: O
OFFSET
Current settings:
Erase source=No Layer=Source OFFSETGAPTYPE=0
Specify offset
distance or [Through/Erase/Layer] <2500.0000>: 2000
Select object to
offset or [Exit/Undo] <Exit>: (Klik
p1)
Specify point on side
to offset or [Exit/Multiple/Undo] <Exit>: (Klik p2)
Select object to
offset or [Exit/Undo] <Exit>: (Klik
p3)
Specify point on side
to offset or [Exit/Multiple/Undo] <Exit>: (Klik p5)
Select object to
offset or [Exit/Undo] <Exit>: (Klik
p4)
Specify point on side
to offset or [Exit/Multiple/Undo] <Exit>: (Klik p5)
Select object to
offset or [Exit/Undo] <Exit>: (ENTER)
19. Perhatikan
gambar diatas, selanjutnya kita akan mengunakan perintah offset untuk membentuk
tuangan toilet :
Command: O
OFFSET
Current settings:
Erase source=No Layer=Source OFFSETGAPTYPE=0
Specify offset
distance or [Through/Erase/Layer] <2000.0000>: 1500
Select object to
offset or [Exit/Undo] <Exit>: (Klip
p1)
Specify point on side
to offset or [Exit/Multiple/Undo] <Exit>: (Klik P2)
Select object to
offset or [Exit/Undo] <Exit>: (Enter)
20. Selanjutnya
perhatikan gambar di atas lalu ikuti perintah TR (Trim) untuk memotong garis.
Command: TR
TRIM
Current settings:
Projection=UCS, Edge=Extend
Select cutting edges
...
Select objects or
<select all>: (Klip p1)
Select objects: (Klik p2)
Select objects: (Klik p3)
Select objects: (Klik p5)
Select objects: (Klik p6)
Select objects: (Klik p7)
Select objects: (Enter)
Select object to trim
or shift-select to extend or
[Fence/Crossing/Project/Edge/eRase/Undo]:
(Klik p1)
Select object to trim
or shift-select to extend or
[Fence/Crossing/Project/Edge/eRase/Undo]:
(Klik p2)
Select object to trim
or shift-select to extend or
[Fence/Crossing/Project/Edge/eRase/Undo]:
(Klik p4)
Select object to trim
or shift-select to extend or
[Fence/Crossing/Project/Edge/eRase/Undo]:
(Klik p5)
Select object to trim
or shift-select to extend or
[Fence/Crossing/Project/Edge/eRase/Undo]:
(Klik p6)
Select object to trim
or shift-select to extend or
[Fence/Crossing/Project/Edge/eRase/Undo]:
(Klik p8)
Select object to trim
or shift-select to extend or
[Fence/Crossing/Project/Edge/eRase/Undo]:
(Enter)
21. Perhatikan
gambar diatas. Dalam langkah ini kita akan membuat ketebalan dinding mengunakan
perintah offset dengan jarak AS dinding adalah 75. Lakukan perintah sebagai
berikut:
Command: O
OFFSET
Current settings:
Erase source=No Layer=Source OFFSETGAPTYPE=0
Specify offset
distance or [Through/Erase/Layer] <1500.0000>: 75
Select object to
offset or [Exit/Undo] <Exit>: (Klik
p1)
Specify point on side
to offset or [Exit/Multiple/Undo] <Exit>: (Klik p2)
Select object to
offset or [Exit/Undo] <Exit>: (Klik
p1)
Specify point on side
to offset or [Exit/Multiple/Undo] <Exit>: (Klik p2)
Select object to
offset or [Exit/Undo] <Exit>: (Enter)
22. Kita
sudah mebuat bentuk kasaran layout ruangan dengan hasil seperti yang diatas.
Untuk selanjutnya langkah selanjutnya tunggu postingan selanjutnya...!