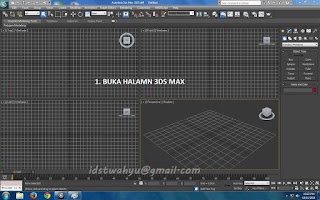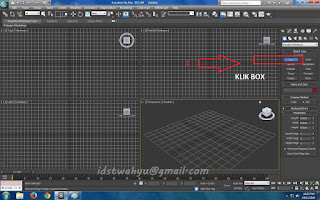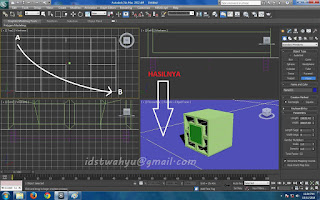|
| Rendering Final |
Dalam Tutorial ini saya akan berbagi sedikit bagaimana cara membuat nakas mengunakan 3ds max, dalam tutorial ini terdapat pembelajaran bagaimana pengunaan 3ds max dari awal atau dasar kemudian dilanjutkan modeling, texturing atau pemberian material, lighting sampai setting rendering di 3ds max mengunakan vray, langsung saja untuk pembelajaran awal adalah modeling.
Langkah Pertama adalah :
1. Buka Halaman 3ds max anda.
Ada bisa memulai membuka program 3ds max anda, kebetulan saya mengunakan program 3ds max 2012.
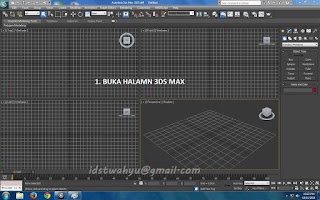 |
| Tampilan halaman 3ds max |
2. Klik box pada object type
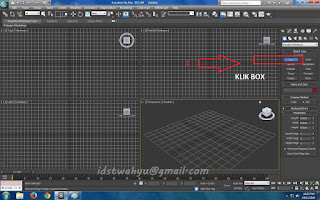 |
| Membuat Box 3ds max |
3. Klik di titik “A” lalu geser ke titik “B”
 |
| Modeling Nakas |
4. Lalu tarik ke atas (titik “C”)
 |
| Modeing nakas |
5. Mengatur Parameter atau ukuran nakas
- Length: 500
- Width: 500
- Height: 500
 |
| Parameter |
6. Klik kanan -> convert to -> convert to editable poly
 |
| Editable Poly |
7. Aktifkan polygon
 |
| Edit Mesh polygon |
8. Tekan alt + w (untuk mengubah tampilan view port)
9. Tekan ctrl dan tahan lalu klik polygon yang nantinya akan kita buat lobang
10. Lalu tekan insert
 |
| Insert |
11. Ubah Parameter menjadi 20
12. Tekan tombol ceklist(centang/ok)
 |
| Parameter Insert |
13. Lakukan hal yag sama klik bidang polygon lalu insert dan atur parameter menjadi 20
 |
| Parameter Insert |
14. Lakukan hal yag sama klik bidang polygon lalu insert dan atur parameter
menjadi 20
 |
| Parameter Insert |
15. Lakukan hal yag sama klik bidang polygon lalu insert dan atur parameter menjadi 20
 |
| Parameter Insert |
16. Tekan ctrl dan tahan sambil klik polygon bagian tenggah (4 Polygon)
17. Lalu tekan Extrude
 |
| Extrude |
18. Atur parameter -480 lalu tekan ceklist (centang/ok)
19. Klik polygon yang akan kita buat lobang (lihat gambar)
20. Klik extrude dan atur parameter menjadi -480 (lihat gambar)
21. Buat box lagi untuk pintu tenggah
22. Buat box didepan nakas.
23. Atur parameternya sesuai gambar lalu klik align kemudian klik nacas(meja)
24. Akan muncul align lalu atur sesui gambar lalu tekan apply.
25. Atur align lagi sesuaikan seperti gambar berikut :
26. Lalu tekan “OK”
27. Buat box lagi untuk kaki
28. Buat di depan nacas lalu atur parameter seperti gambar :
29. Klik kanan lalu pilih convert to -> convert to editable poly
30. Aktifkan polygon
31. Lalu klik polygon yang akan kita extrude (ada 2 polygon) lihat gambar :
 |
| Extrude |
33. Atur parameter nya menjadi 220 (lihat gambar)
34. Lalu klik centang(ok)
35. Tekan ctrl dan tahan lalu klik polygon (ada 2 poligon) seperti gambar :
37. Atur parameter menjadi 220 lihat gambar :
38. Lalu tekan centang(ok)
40. Hasilnya akan seperti ini
41. Klik tools mirror
 |
| Mirror |
42. Atur sesuai gambar berikut :
43. Pilih 2 object kaki lalu tekan tools mirror
44. Atur parameter sesuai gambar berikut :
45. Pilih objek kaki lalu pilih menu group
46. Kasih nama groub dengan nama “kaki”.
47. Lalu klik tools Align
48. Atur perameter sesuai gambar berikut :
49. Lalu tekan ok
50. Klik “W” atau tools move :
51. Lalu geser atau tarik sesuaikan kaki di wabah nacas (lihat gambar) :
52. Tekan alt + w (untuk merubah tampilan view port)
53. Lalu klik plane untuk membuat lantai
54. Buat plane di view top
55. Klik dari titik “A” lalu tahan dan geser ke titik “B”
56. Klik “W” atau klik tools move
57. Atur Posisi lantai sehingga menyentuh pas di ujung kaki nacas di menu left
(lihat gambar):
Modeling nakas sudah selesai sekarang kita melangkah ke dalam proses material, maping atau texturing.
Next Post